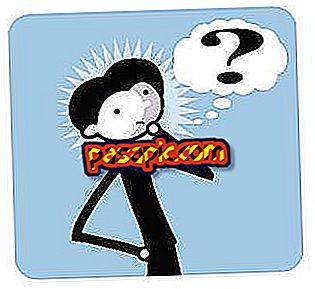Како користити Гоогле мапе без интернета на иПхонеу

Када је ваш иПхоне без интернет везе, апликација Гоогле мапа престаје да ради и не можете претраживати мапу те локације коју морате да видите да бисте пронашли себе. Међутим, ово се може избећи ако будете мало опрезни и претходно чувате мапе које ћете морати да видите у тренутку када немате везу за пренос података или могућност повезивања на Ви-Фи мрежу. Ако желите да знате како да користите Гоогле мапе без Интернета на иПхоне уређају, наставите да читате овај чланак.
Следећи кораци:1
Први корак да користите Гоогле мапе без интернета на иПхонеу је да отворите апликацију Гоогле Мапс, претражите је на почетном екрану и кликнете на њу. Ако не можете да је пронађете, можете да померите екран надоле и укуцате "Гоогле Мапс" у траку за претраживање да бисте га пронашли. И, ако је случај да га још нисте преузели, само морате да га преузмете из Апп Сторе-а, то је потпуно бесплатно.

2
Да бисте могли претраживати мапу града или мјеста које вас занима, неопходно је да у овом тренутку имате интернет везу, иначе нећете моћи пронаћи и сачувати мапу која вас занима. Када уђете у "Гоогле мапе", у траци за претраживање која се појављује на врху упишите име града или области коју желите да сачувате да бисте видели мапу ван мреже. У овом случају, поставили смо примјер града "Лондон". Када напишете име града, кликните на "Тражи" .

3
Када Гоогле Мапс нађе место у питању, видећете да у горњој линији на левој страни постоје три хоризонталне линије које морате притиснути да бисте приказали мени који ће вам омогућити да сачувате мапу без Интернет везе. Када уђете, кликните на прву опцију која се појављује под називом "Ваше локације" .

4
Ако сте приступили сачуваним локацијама у Гоогле мапама, сада померите екран надоле док не пронађете функцију "Оффлине мапе". Тамо, написано плавом бојом, видећете опцију "Сачувај нову мапу без везе", притисните је да бисте могли да имате мапу која вас занима када интернет веза није могућа или није доступна.

5
Затим, подесите подручје карте (далеко или приближавајући се) коју ћете морати визуализирати без повезивања на Интернет и, када се то уради, само требате кликнути на опцију "Спреми" .

6
Да бисте је исправно сачували, морат ћете дати име тој карти . Најбоље је да будете што је могуће специфичнији додељивањем овог имена, јер ћете на овај начин, ако сачувате више од једног, бити много лакше разјаснити. У томе смо му доделили име 'Лондон'. Завршите, поново притисните "Сачувај" .

7
Савршено! Већ имате мапу сачувану у функцији "Ваше веб локације" и приступите јој, само требате слиједити кораке које смо навели у кораку 3. Повуците заслон према доље и у одјељку "Оффлине мапс" кликните на " Погледајте све и управљајте “ и можете да консултујете сачувану мапу без потребе за повезивањем на Интернет.
Требало би да знате да ове мапе истичу након 30 дана, а када их користите, можете користити контроле за померање и зумирање, али ни у ком случају не добијате нова упутства или вршите претраге.