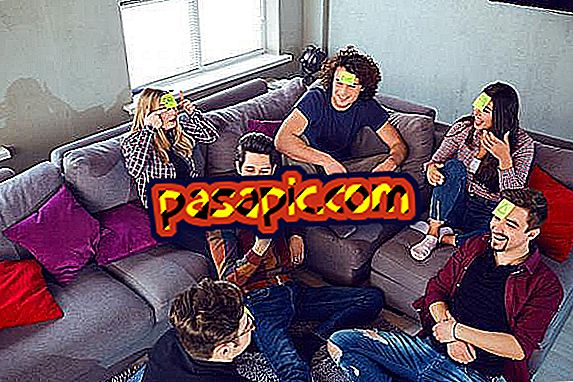Како додати слику Гмаил потпису

Желите ли да прилагодите пошту у Гмаил-у ? Једна од опција коју овај сервер е-поште даје је да се под сваком е-поштом коју шаљете, појави персонализовани потпис где се могу појавити подаци као што су ваше име, број телефона, адреса вашег веб сајта итд. Али, поред тога, можете додати и слику као што је, на пример, лого ваше компаније, који ће дати професионалнији изглед вашој е-пошти. У овом чланку ћемо вам рећи како да додате слику Гмаил потпису једноставним корацима који ће вам помоћи да је добијете.
1
Први корак за додавање слике у Гмаил потпис је да приступите свом налогу е-поште, са вашим корисничким именом и лозинком, а када се нађете у пријемном сандучету, морат ћете кликнути на симбол котача који се појављује у горњем десном делу екрана. Када кликнете, отвориће се мени у којем ћете морати да означите опцију " Конфигурација ".

2
Када се једном појавите, појавиће се мени са различитим опцијама. Морате да спустите курсор док не видите опцију "Сигнатуре" и по подразумеваној вредности ћете бити означени са "Но сигнатуре". Ако желите да ставите потпис, морате само да означите следећи оквир и да у текстуалном пољу ставите жељене контакт информације. У горњем дијелу оквира видјет ћете различите уређиваче стила гдје можете одабрати фонт, величину, боју и тако даље.

3
Сада, да бисте додали слику свом Гмаил потпису, само ћете морати да кликнете на оквир који има облик фотографије, као што ћемо вам показати на приложеној слици. Морате имати на уму да, да бисте овде додали слике, мораћете да копирате УРЛ где је слика .

4
У случају да претражујете помоћу Гоогле Цхроме-а, да бисте добили везу са сликом, само требате отићи на дотичну веб-локацију на којој желите да је издвојите и поставите показивач изнад слике. Изаберите левим тастером миша и појавиће се мени у којем је једна од опција, директно, " Копирај УРЛ слике ".

5
Враћамо се на Гмаил и, након што означимо симбол слике уредника за потписивање, једноставно ћемо кликнути лијевом типком миша и одабрати опцију " Залијепи " да бисмо поставили УРЛ слике коју смо одабрали раније.

6
Ако је УРЛ добро копиран, одмах ћете видјети преглед одабране слике и морат ћете кликнути на "Прихвати" да би се уметнула поред вашег Гмаил потписа. Пре свега, треба да знате да Гмаил није одговоран за одабране слике, тако да неће деловати у случају кршења ауторских права.

7
У случају да претражујете Интернет Екплорер, само десним дугметом миша морате означити слику коју желите да додате вашем Гмаил потпису и пређите на опцију " Пропертиес ", у овом пољу ће се појавити информације о фотографији. као и УРЛ који ћете морати само да копирате и залијепите као што смо управо објаснили.
8
У случају да желите да пренесете фотографију на Гмаил потпис и да не користите ону која је на Интернету, постоји трик који ће вам омогућити да то учините. За ово ћемо морати да приступимо Гмаил апликацији "Дриве" коју можете пронаћи у горњем десном делу екрана, у пољу са тачкама поред фотографије. Кликните тамо и видећете различите Гоогле апликације, изаберите "Диск" да бисте приступили фасцикли.

9
Када уђете у диск јединицу, морат ћете погледати одјељак с лијеве стране и одабрати "Ново", а затим кликнути на "Учитај датотеке" да бисте пренијели фотографију коју желите додати у Гмаил потпис . Када се учита на Дриве, мораћете да кликнете на фотографију иу режиму прегледа видите како се различите иконе појављују на врху и једна од њих је да дели; изаберите.

10
Онда морате само да кликнете на " Копирај линк " и одете у одељак за конфигурацију потписа и када вам каже да копирате УРЛ који сте ставили на овај линк који управо постављамо на наш Диск. На овај начин можете да отпремите слику коју желите у свој Гмаил потпис без потребе за објављивањем на Интернету.
11
И ако, поред персонализације вашег потписа, желите да аспект е-поште буде и ваша мера, ми вам кажемо корак по корак како да промените Гмаил позадину и како да направите аутоматски одговор у Гмаил-у, веома важећи за периоде од одмор или одсуство на послу.